PARTE I
Muchas veces me pregunté para qué servía esa plumita en la barra de menú. Y no fue sino hasta mis clases de Fotodiseño de Octavo Trimestre de la carrera que aprendí a usarla. Y si, la odié mucho al principio, porque era algo sumamente tedioso, hasta que le agarré el gusto y ahora se ha vuelto mi mejor amiga :P
Buscando tutoriales encontré varios e hice un resumen de todos ellos, esperando que puedan entenderle y que le puedan sacar provecho n_n
¿Qué es la Herramienta Pluma de PhotoShop?
La herramienta pluma de Photoshop nos permite dibujar trazados de una manera detallada y con posibilidades completas, haciendo tanto rectas como curvas. Además, la pluma tiene la particularidad que nos permite alterar un trazado una vez realizado o, si nos equivocamos, volver hacia atrás con el comando edición-deshacer.
Lo malo de la herramienta pluma, al principio, es que casi siempre cuesta un poco para aprender a manejarla y a veces hace cosas que no esperamos o no controlamos. No obstante, es una herramienta muy útil para hacer diversas cosas con Photoshop, no sólo trazados o siluetas complejas, sino también selecciones avanzadas.
La herramienta de pluma es la siguiente:
¿Qué es la Herramienta Pluma de PhotoShop?
La herramienta pluma de Photoshop nos permite dibujar trazados de una manera detallada y con posibilidades completas, haciendo tanto rectas como curvas. Además, la pluma tiene la particularidad que nos permite alterar un trazado una vez realizado o, si nos equivocamos, volver hacia atrás con el comando edición-deshacer.
Lo malo de la herramienta pluma, al principio, es que casi siempre cuesta un poco para aprender a manejarla y a veces hace cosas que no esperamos o no controlamos. No obstante, es una herramienta muy útil para hacer diversas cosas con Photoshop, no sólo trazados o siluetas complejas, sino también selecciones avanzadas.
La herramienta de pluma es la siguiente:
Debajo de la herramienta pluma hay varias otras herramientas complementarias que probablemente necesitemos usar en determinados momentos para realizar algunas acciones con los trazados o las formas.
Para empezar a operar con la herramienta pluma de Photoshop podemos seleccionarla y pulsar en cualquier parte de la imagen. Con ello colocaremos un primer punto del trazado. Luego podemos pulsar en cualquier otra parte de la imagen y colocaremos un segundo punto, creando un trazado que va desde el primer al segundo punto colocado (estos se llaman puntos de ancla). Podemos continuar poniendo puntos de ancla y se irá dibujando el trazado, a base de rectas, entre los distintos puntos de ancla que venimos poniendo. Merece la pena experimentar un poco con la herramienta en este punto para ver su comportamiento.
Ejemplo:
Para empezar a operar con la herramienta pluma de Photoshop podemos seleccionarla y pulsar en cualquier parte de la imagen. Con ello colocaremos un primer punto del trazado. Luego podemos pulsar en cualquier otra parte de la imagen y colocaremos un segundo punto, creando un trazado que va desde el primer al segundo punto colocado (estos se llaman puntos de ancla). Podemos continuar poniendo puntos de ancla y se irá dibujando el trazado, a base de rectas, entre los distintos puntos de ancla que venimos poniendo. Merece la pena experimentar un poco con la herramienta en este punto para ver su comportamiento.
Ejemplo:
Hacer curvas con la herramienta pluma
Una curva con la herramienta pluma es muy fácil de hacer. En nuestra sucesión de colocación de puntos de ancla, después de colocar un punto de ancla, haciendo clic, vamos a mantener pulsado el ratón y arrastrar en cualquier dirección. Veremos que se crea un curva y que al mover el ratón, arrastrando con el botón izquierdo pulsado, la curva se va modificando.
Una curva con la herramienta pluma es muy fácil de hacer. En nuestra sucesión de colocación de puntos de ancla, después de colocar un punto de ancla, haciendo clic, vamos a mantener pulsado el ratón y arrastrar en cualquier dirección. Veremos que se crea un curva y que al mover el ratón, arrastrando con el botón izquierdo pulsado, la curva se va modificando.
Una vez tenemos hecha la curva deseada vamos probar a colocar un nuevo punto de ancla. Veremos como el trazado continúa con otra curva, que se adapta de manera que la curva anterior y la nueva estén perfectamente trazas una como continuación de la otra.
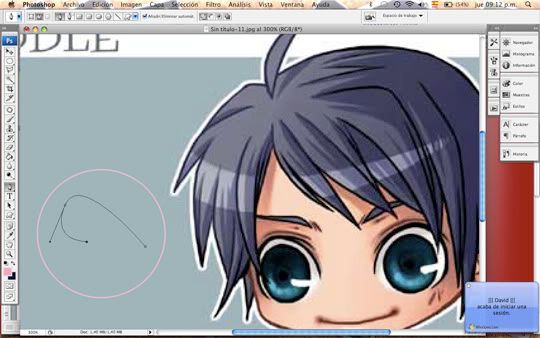
Como podemos ver en la imagen anterior tenemos dos curvas en el trazado, una adaptada a la otra. Si queremos que la segunda línea del trazado no tenga en cuenta la curva anterior podemos utilizar la herramienta complementaria Convertir punto de ancla. Entonces pulsamos en la línea que sale hacia fuera del trazado, y la arrastramos a otra posición. Podemos ver el resultado en la siguiente imagen:
Podemos seguir colocando puntos de ancla hasta que terminemos el trazado, colocando los nuevos puntos también con la herramienta pluma. Para completar o terminar el trazado tenemos que pulsar en el primer punto de ancla que creamos, veremos que el cursor del ratón con la herramienta pluma, que aparece un pequeño circulito, para avisar que colocando ese punto de ancla se cerrará el trazado.
Transformar un trazado ya terminado
Una vez terminado el trazado todavía podemos seguir transformándolo, con la herramienta convertir punto de ancla, para transformar las curvas o con otras herramientas complementarias. Por ejemplo, con la herramienta Añadir punto de ancla, podremos adicionar nuevos puntos de ancla al trazado, que a su vez podremos convertir en curvas.
Una vez terminado el trazado todavía podemos seguir transformándolo, con la herramienta convertir punto de ancla, para transformar las curvas o con otras herramientas complementarias. Por ejemplo, con la herramienta Añadir punto de ancla, podremos adicionar nuevos puntos de ancla al trazado, que a su vez podremos convertir en curvas.
Experimentar con la herramienta pluma
Como hemos visto, hay bastantes detalles para trabajar con trazados y diversas herramientas complementarias que nos pueden ayudar a realizar el trazado o transformar uno ya realizado.
Lo mejor es experimentar por nosotros mismos para adquirir cierta soltura con la herramienta pluma de Photoshop, y las complementarias, porque no es una cosa fácil de dominar.
------------------
FIN DE LA PARTE I. A continuación la parte II del tutorial.
**Créditos a Desarrollo Web.com
**Aquí les anexo un video para que puedan orientarse mucho mejor:
Como hemos visto, hay bastantes detalles para trabajar con trazados y diversas herramientas complementarias que nos pueden ayudar a realizar el trazado o transformar uno ya realizado.
Lo mejor es experimentar por nosotros mismos para adquirir cierta soltura con la herramienta pluma de Photoshop, y las complementarias, porque no es una cosa fácil de dominar.
------------------
FIN DE LA PARTE I. A continuación la parte II del tutorial.
**Créditos a Desarrollo Web.com
**Aquí les anexo un video para que puedan orientarse mucho mejor:




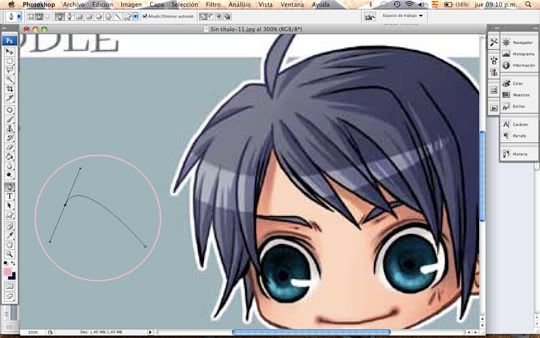
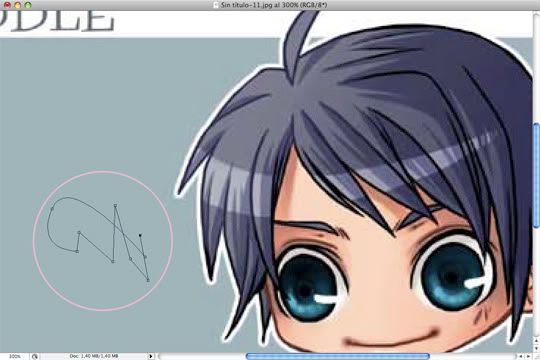
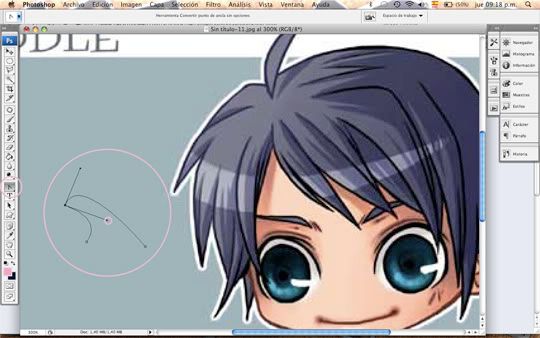

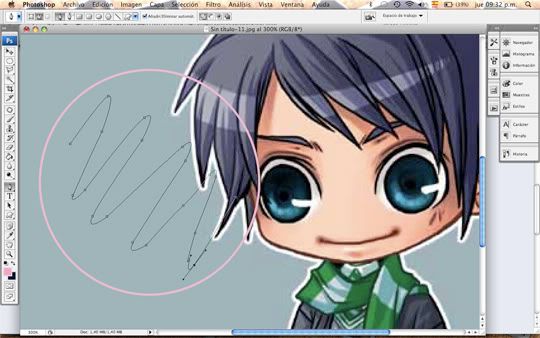
No hay comentarios:
Publicar un comentario