Hey! Acá vengo con otro tutorial de un blend que me gustó mucho. Se los dejo para que lo prueben a ver qué les sale.
Haremos esto:
Haremos esto:
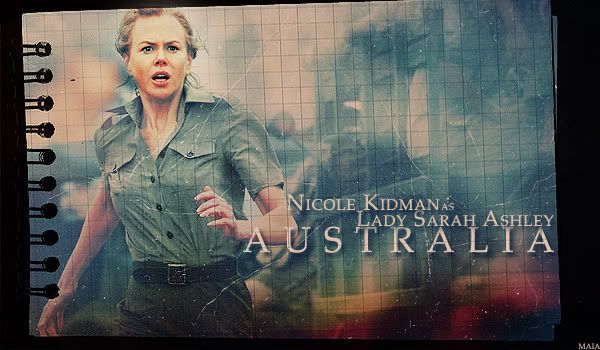
>> Recursos:
Pasos:
1. Abrimos un documento de 600x350 transparente.
2. Redimensionamos la imagen y la colocamos en el lienzo nuevo.
3. Le hacemos los arreglos que más nos gusten. Niveles automáticos, duplicar capa y ponerla a modo luz suave, etc. Lo que ustedes gusten.
4. Enfocamos
5. Duplicamos capa y volvemos a enfocar, borrando a Nicole y que solo quede enfocado lo demás.
6. Agregamos una nueva capa con color # fee402 y la ponemos al 50% de opacidad a modo luz suave.
7. Capa nueva de corrección selectiva y ponemos los siguientes valores:
a. Rojos: -100/0/+100/+100
b. Amarillos: -7/-25/0/0
c. Neutros: +52/-22/-55/0
8. Capa nueva de corrección selectiva y ponemos los siguientes valores:
a. Rojos: -100/0/+100/+50
b. Amarillos: 0/0/-34/0
c. Neutros: +14/-15/-28/-10
d. Negros: 0/0/0/+30
9. Ponemos esa capa al 70% de opacidad.
10. Capa nueva de corrección selectiva y ponemos los siguientes valores:
a. Rojos: -55/0/0/+2
b. Amarillos: 0/-30/0/0
c. Neutros: -28/-9/+5/0
1. Abrimos un documento de 600x350 transparente.
2. Redimensionamos la imagen y la colocamos en el lienzo nuevo.
3. Le hacemos los arreglos que más nos gusten. Niveles automáticos, duplicar capa y ponerla a modo luz suave, etc. Lo que ustedes gusten.
4. Enfocamos
5. Duplicamos capa y volvemos a enfocar, borrando a Nicole y que solo quede enfocado lo demás.
6. Agregamos una nueva capa con color # fee402 y la ponemos al 50% de opacidad a modo luz suave.
7. Capa nueva de corrección selectiva y ponemos los siguientes valores:
a. Rojos: -100/0/+100/+100
b. Amarillos: -7/-25/0/0
c. Neutros: +52/-22/-55/0
8. Capa nueva de corrección selectiva y ponemos los siguientes valores:
a. Rojos: -100/0/+100/+50
b. Amarillos: 0/0/-34/0
c. Neutros: +14/-15/-28/-10
d. Negros: 0/0/0/+30
9. Ponemos esa capa al 70% de opacidad.
10. Capa nueva de corrección selectiva y ponemos los siguientes valores:
a. Rojos: -55/0/0/+2
b. Amarillos: 0/-30/0/0
c. Neutros: -28/-9/+5/0
11. Capa nueva de Tono/saturación y subimos la saturación a +8
12. Capa nueva de Brillo/Contraste y ponemos el contraste en -25
13. Creamos una nueva capa transparente y la rellenamos de color # 092547. La ponemos al 50% de opacidad a modo exclusión.
14. Ponemos la textura 1 a modo Luz Focal al 50% de opacidad y borramos lo que no nos guste, como la cara y cuerpo de Nicole. Enfocamos la textura.
15. Ponemos la textura 2 a modo trama y enfocamos. Borramos lo que quede sobre la cara de Nicole.
16. Ponemos la textura 3, la redimensionamos un poco para que quede al tamaño del blend y la ponemos a modo Multiplicar al 100%. Verificando que la parte rojo/naranja quede en la parte de abajo.
17. Capa nueva de corrección selectiva y ponemos los siguientes valores:
a. Rojos: -100/0/+100/+100
b. Amarillos: -7/-25/0/0
c. Neutros: +52/-22/-55/0
18. Ponemos esa capa al 30% de opacidad con el 70% de relleno.
19. Duplicamos base, la arrastramos hasta arriba y la ponemos a modo luz suave al 70%
20. Duplicamos la capa de la textura 2 y la arrastramos hasta arriba.
21. Ponemos el texto que queramos con la letra que queramos. Yo en lo personal utilicé Palatino en distintos tamaños y separaciones.
22. Creamos otra capa con el color # 092547, la ponemos a modo exclusión al 100% y borramos lo que no nos guste con un borrador con opacidad a 50%
12. Capa nueva de Brillo/Contraste y ponemos el contraste en -25
13. Creamos una nueva capa transparente y la rellenamos de color # 092547. La ponemos al 50% de opacidad a modo exclusión.
14. Ponemos la textura 1 a modo Luz Focal al 50% de opacidad y borramos lo que no nos guste, como la cara y cuerpo de Nicole. Enfocamos la textura.
15. Ponemos la textura 2 a modo trama y enfocamos. Borramos lo que quede sobre la cara de Nicole.
16. Ponemos la textura 3, la redimensionamos un poco para que quede al tamaño del blend y la ponemos a modo Multiplicar al 100%. Verificando que la parte rojo/naranja quede en la parte de abajo.
17. Capa nueva de corrección selectiva y ponemos los siguientes valores:
a. Rojos: -100/0/+100/+100
b. Amarillos: -7/-25/0/0
c. Neutros: +52/-22/-55/0
18. Ponemos esa capa al 30% de opacidad con el 70% de relleno.
19. Duplicamos base, la arrastramos hasta arriba y la ponemos a modo luz suave al 70%
20. Duplicamos la capa de la textura 2 y la arrastramos hasta arriba.
21. Ponemos el texto que queramos con la letra que queramos. Yo en lo personal utilicé Palatino en distintos tamaños y separaciones.
22. Creamos otra capa con el color # 092547, la ponemos a modo exclusión al 100% y borramos lo que no nos guste con un borrador con opacidad a 50%
23. Ponemos la textura 4, redimensionándola para que quede justo al tamaño del blend. La ponemos a modo multiplicar. Enfocamos unas dos veces y con un borrador de tamaño mediano y a una opacidad de 70% más o menos, borramos la cuadrícula del rostro de Nicole. Cambiamos la opacidad al 30% y borramos la cuadrícula sobre el texto.
24. Creamos una capa nueva transparente y apretamos Ctrl+Alt+Shift+E y enfocamos los ojos de Nicole, los labios, los botones y cualquier cosa que necesiten enfocar para que se vean más nítidos.
25. Acoplamos y listo! Ya tienen su blend hecho.
Pueden intentarlo con distintas fotos y distintos valores en la corrección selectiva para que les de distintas tonalidades.
Acá tienen más resultados con el mismo tutorial.
24. Creamos una capa nueva transparente y apretamos Ctrl+Alt+Shift+E y enfocamos los ojos de Nicole, los labios, los botones y cualquier cosa que necesiten enfocar para que se vean más nítidos.
25. Acoplamos y listo! Ya tienen su blend hecho.
Pueden intentarlo con distintas fotos y distintos valores en la corrección selectiva para que les de distintas tonalidades.
Acá tienen más resultados con el mismo tutorial.

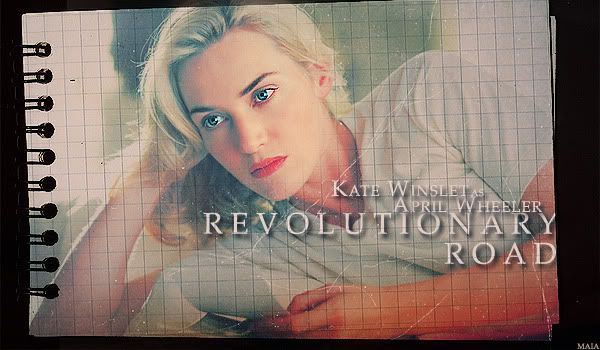
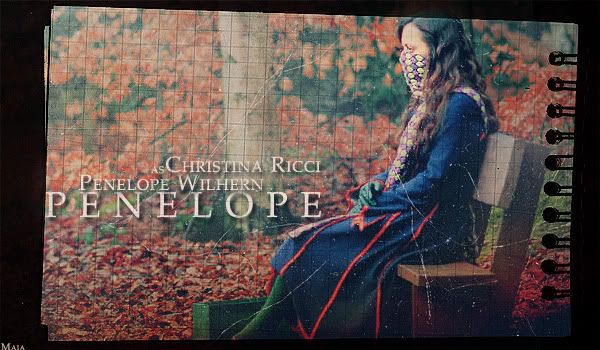
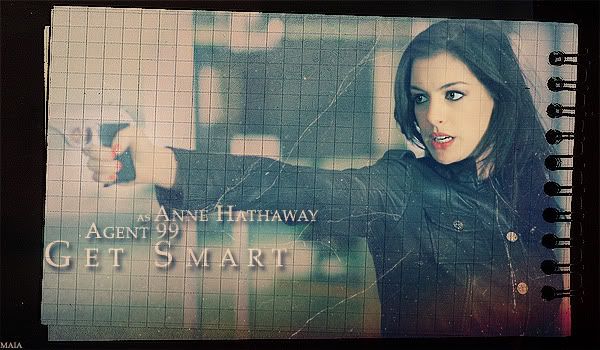
Holaaa wooo,me encantan tus firmas, muchas gracias por poner tutoos!!
ResponderEliminarte han quedado genialees ^ ^
att: Qiiq
Me encantó, voy a probar, gracias.
ResponderEliminar